Photoshop Tutorial:
Wasserzeichen mit Stapelverarbeitung
Heute kümmern wir uns um das Thema Wasserzeichen in Photoshop, hierzu ein kleines Tutorial für euch. Oft fragt man sich, wie man seinen Workflow vereinfachen kann, so ist dies sicher für euch interessant genau wie für meine Teilnehmer aus dem letzten Photoshop Kurs. Da war auch die Frage “Wie genau macht man ein Wasserzeichen in Photoshop auf ein Bild mit einer Aktion?”. Da man dies immer wieder einmal braucht, macht man dies Idealerweise mit einer Aktion und eventuell auch einer Staplverarbeitung. Wie Ihr eine solche Aktion anlegt möchte ich euch heute zeigen.
 Zu Beginn benötigt Ihr natürlich ein Wasserzeichen welches Ihr auf eure Bilder legen wollt. Dies ist am Besten eine PNG Datei mit transparentem Hintergrund. Für die Apfelschule sieht dies beispielsweise wie im Bild links dargestellt aus. Ihr könnt natürlich auch nur Text verwenden, dies ist individuell. Speichert das Bild an einen Ort ab, an dem es bleiben kann, denn der Pfad ist wichtig für die Aktion.
Zu Beginn benötigt Ihr natürlich ein Wasserzeichen welches Ihr auf eure Bilder legen wollt. Dies ist am Besten eine PNG Datei mit transparentem Hintergrund. Für die Apfelschule sieht dies beispielsweise wie im Bild links dargestellt aus. Ihr könnt natürlich auch nur Text verwenden, dies ist individuell. Speichert das Bild an einen Ort ab, an dem es bleiben kann, denn der Pfad ist wichtig für die Aktion.
Wir wollen nun also eine Aktion erstellen um ein Wasserzeichen zu platzieren unabhängig ob das Bild, auf welches das Wasserzeichen später plaziert wird, ein Hoch- oder Querformatbild ist. Los geht’s!
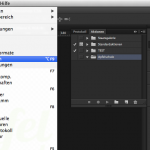 Öffnet ein beliebiges Foto in Photoshop. Geht in das Fenster Aktionen, dies findet Ihr im Menü “FENSTER” “AKTIONEN”. In dem Fenster könnt Ihr euch nun einen eigenen Ordner anlegen um euere Späteren Aktionen auch wieder zu finden. In den Ordner erstellt Ihr euch dann eine neue Aktion, dies ist das Symbol neben dem Papierkorb.
Öffnet ein beliebiges Foto in Photoshop. Geht in das Fenster Aktionen, dies findet Ihr im Menü “FENSTER” “AKTIONEN”. In dem Fenster könnt Ihr euch nun einen eigenen Ordner anlegen um euere Späteren Aktionen auch wieder zu finden. In den Ordner erstellt Ihr euch dann eine neue Aktion, dies ist das Symbol neben dem Papierkorb.
Nun geht es an die Aufzeichnung. Zum Aufzeichen drückt Ihr den Aufnahmeknopf unteren Rand, dieser leuchtet dann Rot auf. Dann geht es nur noch darum, folgende Schritte abzuarbeiten.
Schritt für Schritt zum Wasserzeichen
- „Datei“ „Platzieren“ und euer gewünschtes Wasserzeichen PNG auswählen
- Um das Wasserzeichen in seiner Größe zu verändern, also zu verkleinern mit der Tastenkombination CMD/STRG + T, und die gewünschte Größe wählen. Denkt dabei auch daran, bei gedrückter Shift Taste bleibt das Verhältnis fixiert, sodass Ihr euer Wasserzeichen auch nicht ausversehen verzerrt.
- So nun müssen wir nur noch das Wasserzeichen entsprechend platzieren. Dass es unabhängig vom Bildformat um unteren rechten Rand angezeigt wird müssen wir hierzu ersteinmal alles markieren mit CMD/STRG+A. Dann wählst du die Ebene mit deinem Wasserzeichen aus und gehst im Menü „Ebene“ „Ebene an Auswahl ausrichten“ einmal auf „Rechte Kanten“ und „Untere Kanten“. So kannst du es auch in jeder anderen beliebigen Ecke oder auch zentriert platzieren.
- Nehmen wir an, wir möchten nicht, dass das Logo nicht ganz am Rand klebt.
Hierzu markieren wir wieder die Ebene mit dem Logo, und drücken wieder CMD/STRG+T und können nun mit den Pfeiltasten das Logo so am Rand platzieren wie es uns gefällt. - Wir die Aufnahme mit dem Stop Symbol (Quadrat) an.
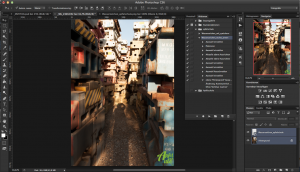 Das Ergebnis könnt ihr auf dem Screenshot sehen. Im Fenster Aktionen könnt ihr die aufgezeichneten Schritte jederzeit nochmals im Detail sehen. Solltet Ihr einen Fehler gemacht haben, löscht einfach den entsprechenden Schritt aus der Aktion, startet nochmals die Aufnahme und setzt die Aktion fort. Ihr müsst diese nicht komplett neu erstellen.
Das Ergebnis könnt ihr auf dem Screenshot sehen. Im Fenster Aktionen könnt ihr die aufgezeichneten Schritte jederzeit nochmals im Detail sehen. Solltet Ihr einen Fehler gemacht haben, löscht einfach den entsprechenden Schritt aus der Aktion, startet nochmals die Aufnahme und setzt die Aktion fort. Ihr müsst diese nicht komplett neu erstellen.
So kann man Aktionen jederzeit anpassen und verändern ohne sie immer neu zu machen. Natürlich könnt Ihr diese auch kopieren um Abwandlungen davon anzulegen.
Habt Ihr nun schon getestet ob eure Aktion funktioniert? Nicht? Na dann los. Am einfachsten löscht Ihr einfach die Ebene wo nun euer Wasserzeichen zu sehen ist, und drück auf die Play Taste der Aktion um diese abzuspielen. Und da ist auch schon unser Wasserzeichen. Nun haben wir eine Aktion erstellt welche uns ein Wasserzeichen auf unser Bild platziert. Es erscheint jedoch recht müßig jedes Bild zu öffnen und dies Aktion auszuführen. Auch dazu gibt es in Photoshop natürlich eine Lösung und die nennt sich Stapelverarbeitung. Weiter geht’s also.
Ergänzende Schritte für Stapelverarbeitung
-
- Kopiere die eben erstellte Aktion indem du die Aktion auf das Symbol “NEUE AKTION” neben dem Papierkorb ziehst.
- Benenne die Kopie um sodass du weißt, diese Aktion wird inkl. speichern und reduzieren auf eine Ebene. Dies ist notwendig um die Stapelverarbeitung durchzuführen.
- Reduziert nun eure Ebenen mit der Tastenk CMD/STRG+SHIFT+E
- Für die spätere Stapelverarbeitung benötigen wir den Speicherbefehl in unserer Aktion, daher ist der nächste Schritt: Speichert euer Bild als JPG über Menü “DATEI” “SPEICHERN UNTER”.
- Nun nur noch die Aufnahme stoppen, fertig!
Um nun die Aktion mit Staperverarbeitung auf einen Ordner anzuwenden geht Ihr wie folgt vor:
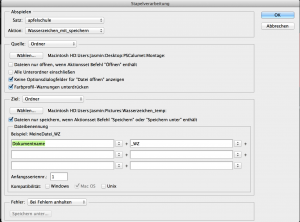 Den Menüpunkt “DATEI” “AUTOMATISIEREN” “STAPELVERARBEITUNG” auswählen. SATZ ist der Ordner indem eure Aktion gespeichert ist. AKTION natürlich die Aktion die Ihr ausführen wollt. Bei QUELLE wählt Ihr denn Quellordner aus. Markiert wie im Screenshot zu sehen ist die Punkte “Keine Optionsdialogfelder für Datei öffenen anzeigen” und “Farbprofil-Warnungen unterdrücken” aus.
Den Menüpunkt “DATEI” “AUTOMATISIEREN” “STAPELVERARBEITUNG” auswählen. SATZ ist der Ordner indem eure Aktion gespeichert ist. AKTION natürlich die Aktion die Ihr ausführen wollt. Bei QUELLE wählt Ihr denn Quellordner aus. Markiert wie im Screenshot zu sehen ist die Punkte “Keine Optionsdialogfelder für Datei öffenen anzeigen” und “Farbprofil-Warnungen unterdrücken” aus.
Nun nur noch den Quellordner festlegen. Ich benenne in dem Zuge gerne meine Bilder um und setze eine Endung hinter den Dateinamen wie WZ. Als Ziel könnt Ihr natürlich auch euer Quellordner wählen, dann aber unbedingt an die Endung denken wenn du JPG fotografierst.
Tipp: Ihr könnt zum Beispiel auch in eure Aktion noch die Bildgröße verkleinern falls Ihr Vorschaubilder versendet oder ähnliches.
Nun bleibt nur noch das ausprobieren. Ich hoffe, dass es klappt, Fragen? Gerne über Kommentar.
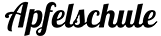



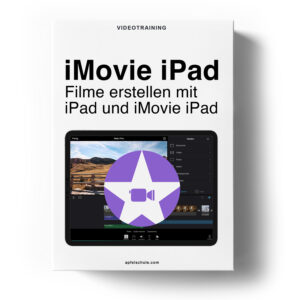
Vielen dank für die tollen Informationen und die ausführlichen Tipps. Es ist ziemlich hilfreich.
Gruß Anna
Vielen Dank für diese einfache Anweisung. Das wird mir in Zukunft vieles einfacher machen.
Hi Jasmin,
danke für die einfache Anleitung. Funktioniert für mein Wasserzeichen Logo wunderbar. Am Anfang waren die unterschiedlichen Auflösungen 72 zu 180 dpi ein kleines Problem, aber das ließ sich durch einen weiteren Schritt in der Aktion lösen.
Vielen Dank!
Udo
Zwei Probleme treten bei mir auf. Erstens wird die Originaldatei überschrieben und sieht dann genauso aus wie die Zieldatei. Zweitens ist das Wasserzeichen manchmal kleiner als eigentlich gedacht. Von daher nutzt mir das Tutorial leider nicht viel, weil es mehr Arbeit macht als Probleme löst.
Haben deine Bilder sehr unterschiedliche Größen? Wenn du die Anleitung befolgst, funktioniert es eigentlich immer.
Hallo !!
Ich bin auf die Seite gestoßen, da ich scheinbar das gleiche Problem habe wie die anderen hier. Auch bei mir soll das Wasserzeichen unten links in die Ecke, aber die Bilder haben unterschiedliche Höhen zwischen 800*500px und 800*533px. Ich hatte es exakt gemacht wie hier beschrieben, also die Hintergrundebene ausgewählt, dann die Ebene mit Wasserzeichen ausgerichtet unten und links… aber bei einigen Bildern ist es Höher, bei anderen wieder ganz unten… als wäre der Ankerpunkt die obere linke Ecke :-/
Hallo Sebastian,
wie auch bei den anderen, liegt es an Punkt 3. Du musst die Ausrichten Funktion in Photoshop verwenden. Nia und Rajevan hatten das gleiche Problem. Schau doch nochmal nach. Dann sollte es funktionieren.
Grüße
Jasmin
Habe den Fehler eben herausgefunden, es ist ein Unterschied ob man alles mit STRG+A markiert, oder eben mit der Maus drüber zieht zum markieren 🙂
Hallo Leute,
bin gerade auf Euren Artikel über die PS Aktion gestoßen. Ich habe diesen Trick bereits oft benutzt, jedoch wusste ich nicht, wie ich das hinbekomme, dass die Logos nicht am Rand kleben – sehr geil, dass es nun funktioniert!
Vielen Dank dafür!
LG David
ich habs nach drei stunden auch mal geschafft. aber es setzt das wasserzeichen nur bei einigen bildern schön an den ausgewählten platz und bei den andern mitten ins bild… was muss ich anders machen?
Hallo Nia,
3 Stunden sollte das eigentlich nicht raueren, an welchem Schritt kommst du denn nicht weitere? Der häufigste Fehler wenn das Bild nicht auf allen Bilder gleich platziert wird liegt wie bei Rajeevan an Schritt 3: ” So nun müssen wir nur noch das Wasserzeichen entsprechend platzieren. Dass es unabhängig vom Bildformat um unteren rechten Rand angezeigt wird müssen wir hierzu ersteinmal alles markieren mit CMD/STRG+A. Dann wählst du die Ebene mit deinem Wasserzeichen aus und gehst im Menü „Ebene“ „Ebene an Auswahl ausrichten“ einmal auf „Rechte Kanten“ und „Untere Kanten“. So kannst du es auch in jeder anderen beliebigen Ecke oder auch zentriert platzieren.”
Hast du dies so gemacht? Sonst schick mir doch mal deine Aktion per E-mail an info@apfelschule.com
Hallo Rajeevan,
hast du auch sicher Schritt drei so mit in der Aktion wie unter Punkt 3 aufgeführt?
“So nun müssen wir nur noch das Wasserzeichen entsprechend platzieren. Dass es unabhängig vom Bildformat um unteren rechten Rand angezeigt wird müssen wir hierzu ersteinmal alles markieren mit CMD/STRG+A. Dann wählst du die Ebene mit deinem Wasserzeichen aus und gehst im Menü „Ebene“ „Ebene an Auswahl ausrichten“ einmal auf „Rechte Kanten“ und „Untere Kanten“. So kannst du es auch in jeder anderen beliebigen Ecke oder auch zentriert platzieren.”
Wenn dies nicht in deiner Aktion ist, funktioniert das mit dem Bildrand nicht. Schick mir doch mal deine Aktion per E-mail an info@apfelschule.com dann kann ich es mir anschauen.
Ich finde ihre Beschreibung super habe das selber auch ausprobiert.
Nun habe ich das Problem das wenn ich eine Aktion im Querformat mit dem logo erstelle und dann Hochformat Bilder mit dem logo versehen will, funktioniert es leider nicht wie kann ich das machen das ich mit einer Aktion beide Bildformate mit dem Wasserzeichen versehen kann?