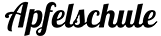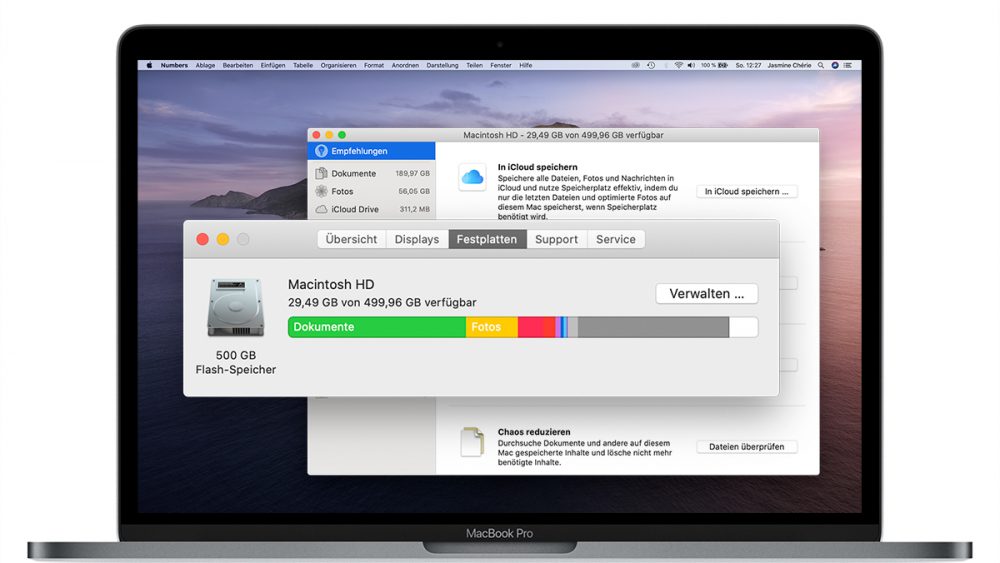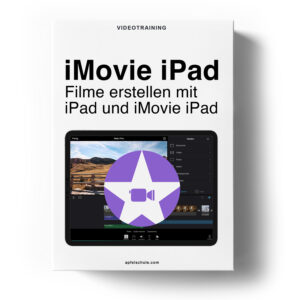Festplatte aufräumen Mac. Die neuen Macs haben schnellere Festplatten als früher, da diese jedoch teurer sind, sind die Speicherkapazitäten auf dem Mac häufig kleiner als früher. Jeder stößt also früher oder später an den Punkt, dass die Festplatte des Mac voll ist. !Wichtig! Eine volle Festplatte macht dein Mac langsam, du solltest also regelmäßig darauf achten ob du noch genügend Speicherplatz frei hast.
Da es auf dem Mac dank Spotlight nichts gibt, was man nicht findet, hat man oft alte Dokumente und Daten auf seinem Mac, die man eigentlich nicht mehr braucht. In diesem Blogartikel zeige ich dir, wie du dein Mac aufräumst und Platz auf deiner Festplatte schaffst.
Festplatte aufräumen Mac Schritt für Schritt
Aufräumen hat nur Vorteile ❯
Wie viel Speicher habe ich frei ? ❯
Festplatte aufräumen mit Boardmitteln ❯
Daten in iCloud speichern ❯
Speicher optimieren ❯
Papierkorb automatisch leeren ❯
Chaos reduzieren ❯
Daten manuell löschen ❯
Aufräumen lohnt sich!
Ein Vorteil deinen Mac aufräumen ist nicht nur, dass du wieder mehr Platz hast auch mal ein große Datei herunterzuladen oder dein Mac ein Update zu verpassen, nein, der wohl wichtigste Vorteil ist, dass die Performance deines Macs drastisch damit zusammenhängt. Ich möchte dir dies etwas genauer erklären.
Der Mac hat eine virtuelle Speicherverwaltung, dies bedeutet, wenn du ein Programm bspw. ausführst und dein Mac mehr Arbeitsspeicher braucht in dem Moment, verwendet er teile deiner Festplatte mit. Dies erleichtert dir das Arbeiten auf deinem Mac wenn du bspw. viele Programm gleichzeitig offen hast. Aber keine Sorge, dies macht dein Mac ganz allein, das wichtige für dich zu wissen, dein Mac arbeitet besser, wenn er Platz auf der Festplatte hat.
Wie finde ich heraus wie voll meine Festplatte ist?
Wenn du herausfinden möchtest, wie viel Platz du noch auf deiner Festplatte hast, gehst du auf das Apfel-Menü > Über diesen Mac > Festplatte.
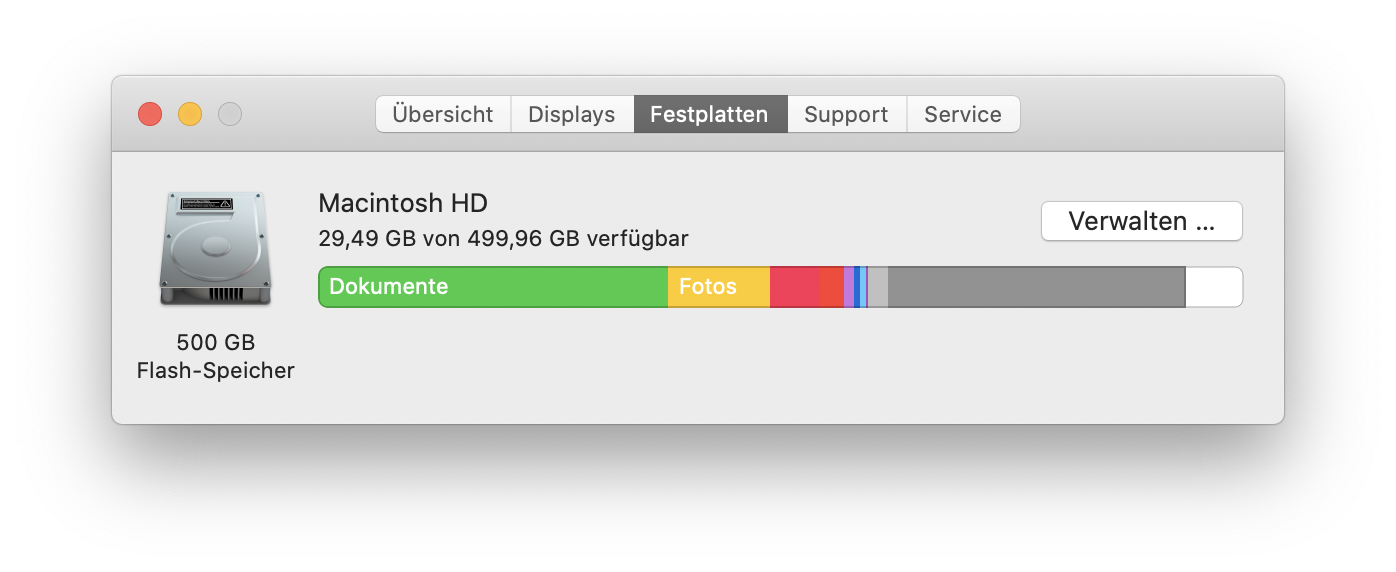 Hier kannst du erkennen wie viel Speicher wie belegt ist. Du kannst über die farbigen Blöcke fahren um dir anzuzeigen was, welche Farbe bedeutet. Auf diesem Mac sollte dringen aufgeräumt werden.
Hier kannst du erkennen wie viel Speicher wie belegt ist. Du kannst über die farbigen Blöcke fahren um dir anzuzeigen was, welche Farbe bedeutet. Auf diesem Mac sollte dringen aufgeräumt werden.
Festplatte aufräumen Mac mit Boardmitteln
Beim aufräumen solltest du natürlich deine Daten in eine logisch Struktur mittels Ordner bringen, jedoch geht es hauptsächlich darum, große Dateien aufzuspüren und zu entscheiden ob du diese noch brauchst.
Um deinen Mac aufzuräumen und einen ersten Anhaltspunkt zu bekommen wo die meisten deiner Daten gespeichert sind gehst du wieder zum Apfel-Menü > Über diesen Mac > Festplatte > Verwalten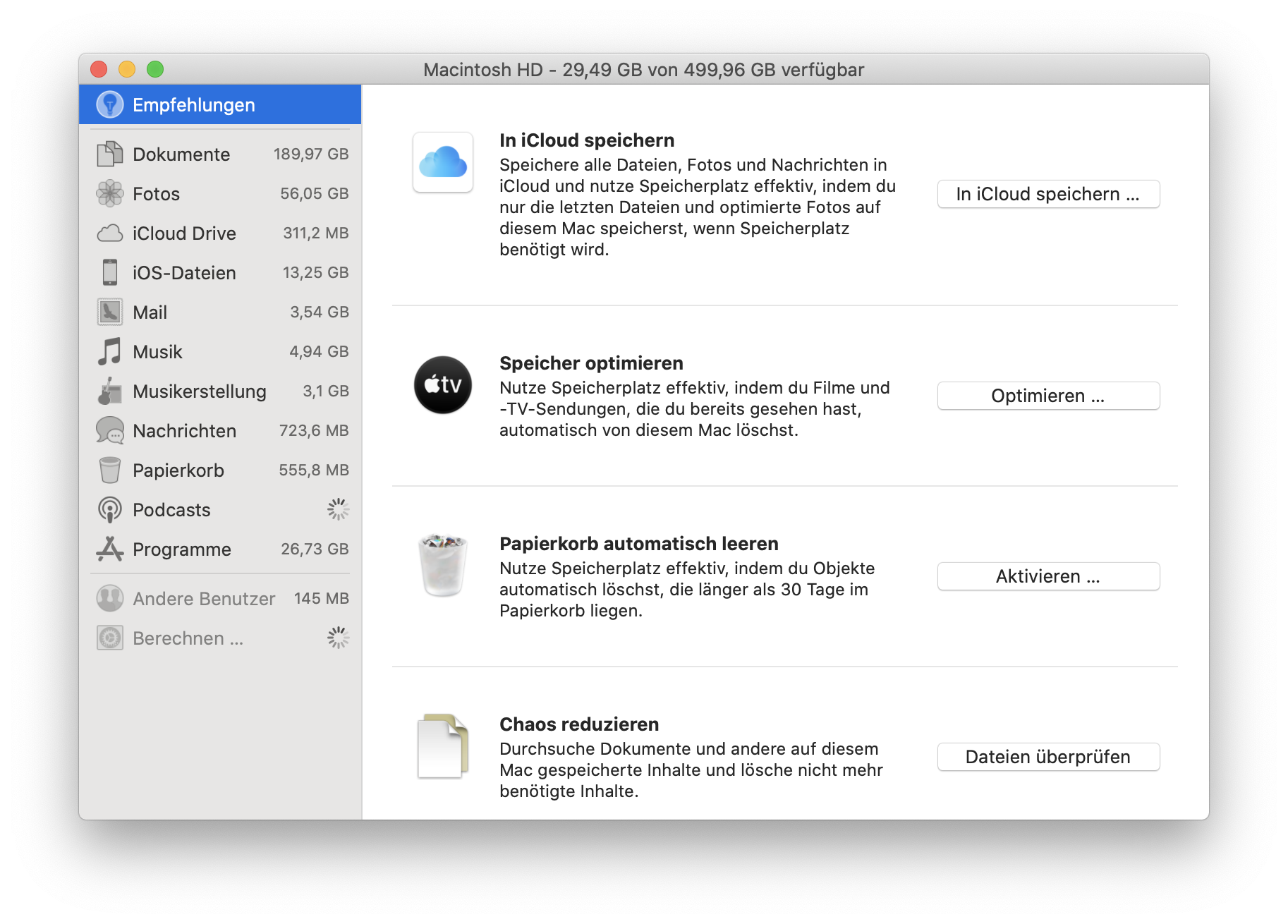
Dein Mac zeigt dir vier Arten an, deinen Speicher zu optimieren, ich möchte euch kurz erklären, was sich dahinter verbirgt:
In iCloud speichern
Um Platz auf deinem Mac zu schaffen, kannst du Daten in der iCloud speichern. Bedenke jedoch hier vorab, du hast 5GB kostenlosen Speicher, der für die Übliche Synchronisation und die Verwendung von iCloud Drive meist ausreicht, wenn du jedoch die Daten deines Mac in der Cloud speicherst, benötigst du ein Upgrade deines Speicherplans.
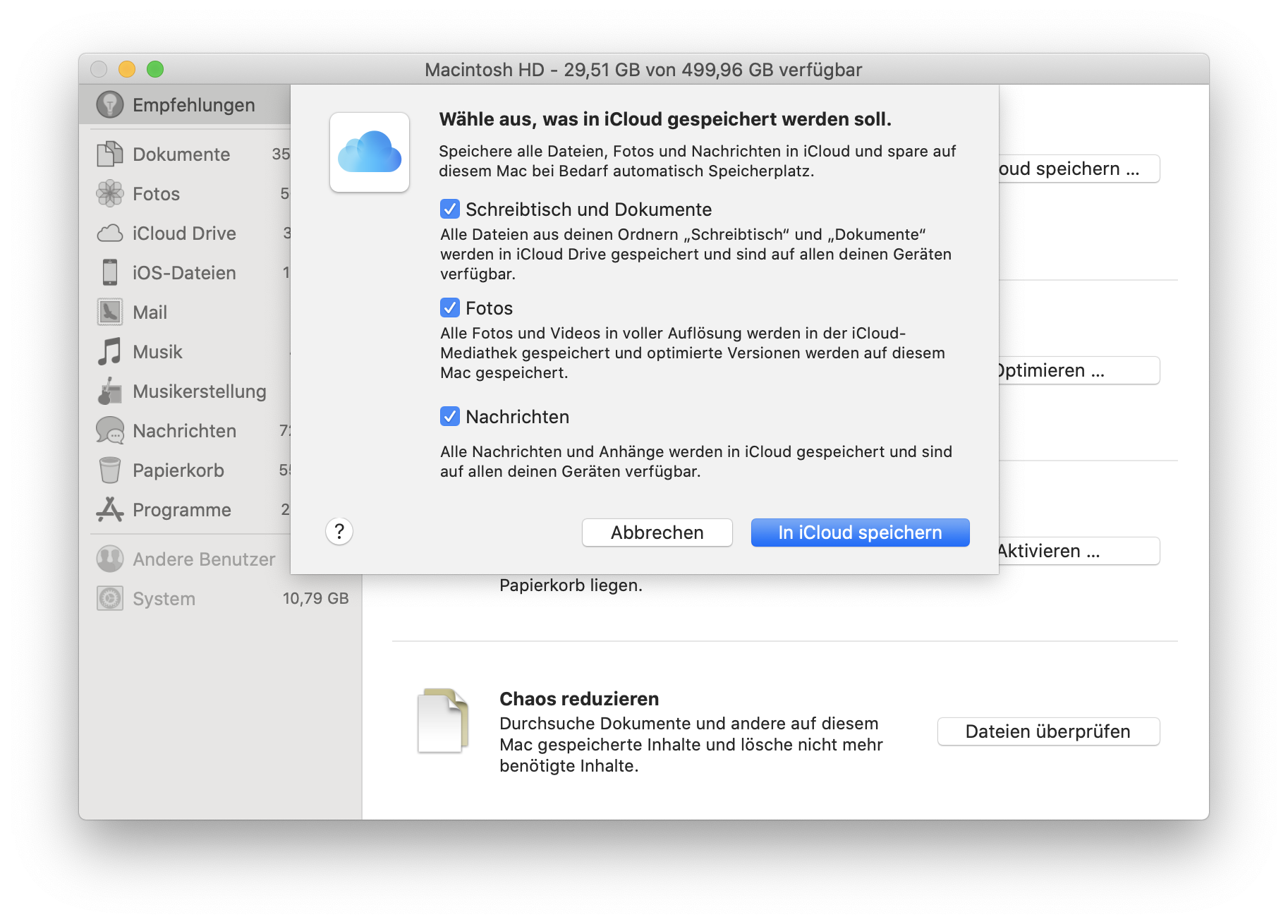 Du kannst folgende Optionen wählen um Daten in die iCloud auszulagern:
Du kannst folgende Optionen wählen um Daten in die iCloud auszulagern:
- Du kannst den Inhalt deines Schreibtischs und deines Dokumente Ordner in die iCloud speichern. Diese Option mach vor allem dann sinn, wenn du auf mehrere Macs gleichzeitig arbeiten und diese Ordner auf beiden Geräten benötigst. Ausführlich Infos dazu finest du unter: https://support.apple.com/de-de/HT206985
- Fotos, du hast auch die Möglichkeit, alls Originafotos und -videos in voller Auflösung in der iCloud zu speichern. Hier verbleiben nur platzsparende optimierte Versionen auf deinem Mac. Wenn du das Originalfoto öffnest wird es im Hintergrund heruntergeladen, dies setzt natürlich eine aktive Internetverbindung voraus.
- Nachrichten – du kannst auch alle Nachrichten und Anhänge in der iCloud Speichern.
Praxistipp: Welche Option die richtige für dich ist, musst du selbst entscheiden, ich persönlich habe keine der hier gezeigten Optionen gewählt.
Speicher optimieren
Wenn du diese Option anklickst passiert folgendes:
- Filme und TV Sendungen die aus iTunes geladen aber bereits gesehen hast werden automatisch gelöscht. Wenn Speicherplatz benötigt wird, werden Filme und TV Sendungen die du im iTunes Store gelöscht, du kannst sie jedoch jederzeit mit dem Klick auf das Symbol
 wieder herunterladen.
wieder herunterladen. - Zudem werden nur die neuesten Anhänge deiner E-mails geladen. Die Anhänge älterer E-mails kannst du jederzeit manuell herunterladen indem du auf den Anhang klickst.
Diese Optionen beeinflussen nicht dein iCloud Speicher, sie zu nutzen bringt nur Vorteile.
Papierkorb automatisch leeren
Diese Option löscht die Daten in deinem Papierkorb die älter als 30 Tage sind endgültig.
Chaos reduzieren
Mit der Funktion “Chaos reduzieren” kannst du große Dateien identifizieren. Hierzu gehst du auf die verschiednen Reiter auf der linken Seite, also Dokumente, Fotos, Mail, Nachrichten usw. Hier werden dir jeweils große Dateien angezeigt und du kannst diese direkt löschen. Mit einem Klick auf die Leertaste kannst du mit Quicklook dir die Datei anzeigen lassen.
Dateien manuell löschen
Jetzt kennst du bereits viele automatische Funktionen, die dir Platz schaffen. Jedoch habe ich die Erfahrung gemacht es gibt drei Orte um die du dich noch selbst kümmern solltest.
- Dein Schreibtisch – Hier sind oft Dateien du du eigentlich hier gar nicht brauchst, verschiebe sie in die entsprechende Ordner in Dokumente bzw. alles was du nicht mehr benötigst einfach löschen.
- Dein Dokumente Ordner – wann hast du hier das letzte Mal aufgeräumt, na dann wird es Zeit.
- Dein Downloads Ordner – oh das ist wohl immer die größte Baustelle und auch das größte Potential Daten zu löschen. Denn alles was du irgendwann mal aus dem Internet heruntergeladen hast, findest du hier. Installationsdateien von Programme die du bereits installiert hast kannst du auch einfach löschen.
So, dies sollte dich schon ein ganzes Stück weiter gebracht haben. Ich selbst nutze auch Grand Perspektive um große Daten zu lokalisieren, gerade Renderdateien von Videoschnitt oder ähnliches wird hier sichtbar.